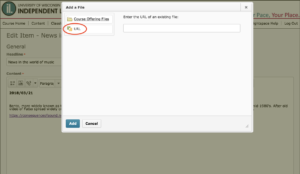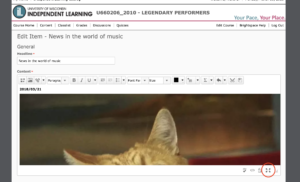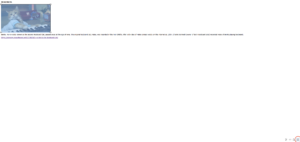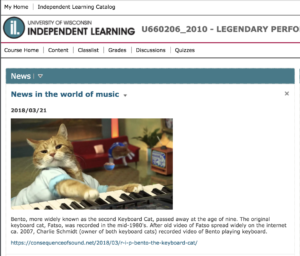H5P offers course designers a wide variety of tools to create content. One of them, the accordion, gives you lists that can expand for more info:
https://h5p.org/accordion
To make something like this, you first create a new account. From there, click on “My Account” on the top row of links, and then click the link to “Create New Content.” Select Accordion as the content type, and then provide titles and texts for each panel of the accordion.
Here’s a sample. It includes a short list of important individuals for a course module. A short biography, and links to longer biographies, are included when it expands.
https://h5p.org/node/221656
As a disclaimer, the red squiggly spell check line does not appear consistently, so you’ll need to be especially careful for typos, etc.
Some potential applications for the accordion tool could include lists of individuals with biographies, lists of terms with definitions, lists of modules in your course with module summaries, or lists of major events with descriptions. Any ideas how something like this could be used in your courses? Let us know – we’d love to see what you come up with!