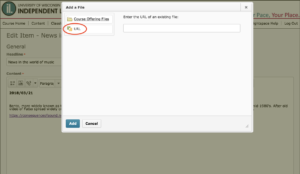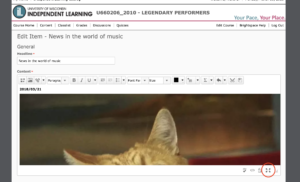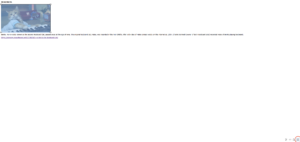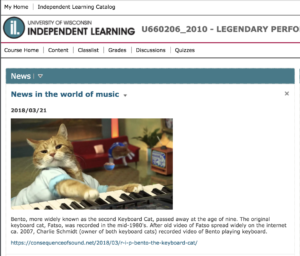Have you ever wanted to bring more attention to an item in your news feed with a picture? It can be done in d2l.
First, click where in your post you’d like to place the picture, and click on the 2nd icon to the left (it looks like a mountain with the sun) in the tool bar above your news post.
You’ll be prompted to add a file, either from Course Offering Files or from a URL. We want a URL. Find a picture you’d like to post from a website, right click it, choose “Copy Image Address,” and paste that into the URL prompt in d2l.
d2l will ask you to Provide Alternate Text. If all you want to do is display the picture, select “This image is decorative.”
If the image’s size needs adjusting, like in the example below, click on the lower-right icon with the arrows pointed outward.
Select the picture by clicking and dragging your cursor along the image. This will generate boxes on each corner. Click and drag a corner to adjust the image size. After adjusting the image size, click on the lower-right icon with the arrows pointed outward.
You now have a picture in your news feed!